如何使用u盘重新装win7系统
使用u盘重新装win7系统之后,你就再也不用因为电脑不自带光驱而去购买光盘装系统烦恼,当然u盘重装win7系统也不是什么新鲜事了,u盘重新装win7系统还是时下最流行的安装方式呢。那么你们就跟着小编一起来学习如何使用u盘重新装win7系统,跟上网络发展的主流。
用U盘安装系统教程分为四大步骤
第一:制作一个可以支持U盘启动的 Win7 PE 启动盘
第二:在笔记本/台式电脑里设置U盘启动
第三:用虚拟光驱加载Win7镜像
第四:用Win$Man安装Win7
如果还有第五六七八九步,那就是等待系统安装完成、安装驱动,安装常用软件,同步自己的数据等等琐碎事,那些大家都懂,笔者不再长篇大论,本文只详细介绍如何用U盘装系统(安装Win7)。
用U盘装Win7系统第一步——制作Win7PE启动U盘
目前很多笔记本(特别是上网本)都不带光驱了,甚至有很多用户选择台式组装电脑也不要光驱了,因此装系统只能靠U盘或者移动硬盘。因此,一个拥有全能的U盘必不可少!
注:从07年开始,U盘开始普及(U盘病毒也开始普及),各类主板也支持U盘启动(极少数不支持),因此用U盘来装系统已经成为最新的重装系统方案。再加上PE的出现,就算是经验丰富的装机装系统高手也选择在Windows界面下的PE里面重装系统Win7或者XP(当然也包括Win8),不会再在DOS里输入麻烦的代码来重装Windows系统。
制作Win7 PE启动U盘的方法有多种多样,这里笔者只推荐最简单同时也是最有效的哪一种!天意U盘维护系统是目前少数几款支持一键将PE安装到U盘的工具软件!有了这么简单的工具软件,对于不想深入折腾的用户,就是福音!
软件名称: 天意U盘维护系统 软件版本: 网络增强纪念版2012 软件大小: 288.26MB 软件授权: 免费 适用平台: Win9X Win2000WinXP Win2003 Vista Win7
一键制作支持PE启动U盘的安装方案很简单,在Win7或者XP系统里,双击打开天意U盘维护系统这个软件程序(图1),然后选择U盘盘符,在选择USB设备启动引导模式即可!非常简单。
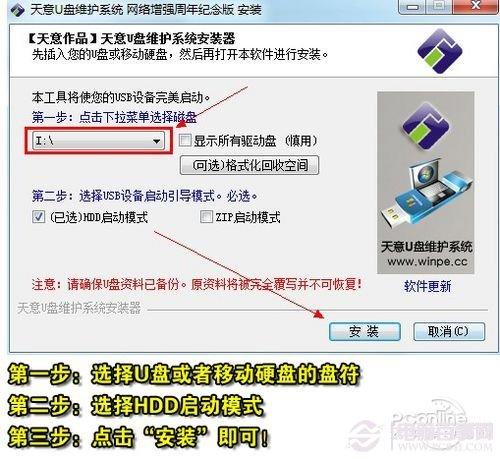
如何使用u盘重新装win7系统图1
天意PE的版本可能会随着软件的更新而有所变化,但大概的安装方法几乎不变。
一个图可以说明的问题,小编就不用插入第二个图来说明了。
用U盘装Win7系统第二步——进入快速启动选择模式选择从U盘启动
很多人讨厌或者不懂装Windows系统,就是被全英文的BIOS设置难倒,哪怕那些已经通过大学英语六级的人也搞不懂BIOS里的英文是什么跟什么……
其实,现在的笔记本、台式机(包括组装机)都有启动快捷键,开机的时候按照对应的启动快捷键,就自动进入笔记本或台式机的快速启动模式,然后选择需要启动的设备就行!
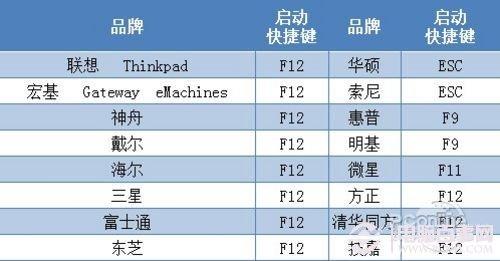
如何使用u盘重新装win7系统图2
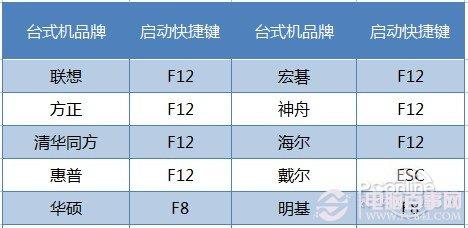
如何使用u盘重新装win7系统图3
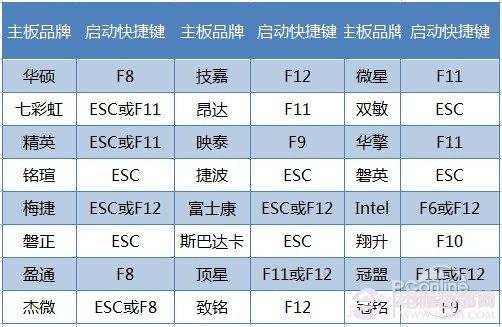
如何使用u盘重新装win7系统图4
如果台式品牌机和台式组装机根据以上启动快捷键表也无法顺利进行U盘启动,那只能通过设置BIOS这唯一也是最有效的方法了。
以笔者手上的华硕笔记本为例,根据图2所示的各大笔记本品牌的启动快捷键表,我们在开机的时候按ESC(如果没有把握在哪一秒钟按ESC健,请一秒钟按一下启动快捷键,这招屡试不爽)。

如何使用u盘重新装win7系统图5
由图6可以知道,进入笔记本的快速启动模式只需在开机的时候按一下快捷启动键就行!简直就是弱爆了!快看看你的笔记本启动快捷键是什么,以后记住就不怕不知道怎么U盘启动。
将U盘插入笔记本,然后开机后按笔记本的启动快捷键,接着就能看到有10个选项,此时此刻,大家直接选择启动Win7 PE维护系统(不同的PE工具启动画面各不相同,请大家自行判断哪个才是Win7 PE 的选项)。

如何使用u盘重新装win7系统图6
然后就是大摇大摆地进入很多人从来都没用过却非常熟悉的界面,看到界面之后你会发现,怎么跟Win7的界面可以这么相似呢?
用U盘装Win7系统第三步——用虚拟光驱加载Win7镜像
在这里先说明一下,要安装Win7系统,都需要一个Win7系统的镜像文件,这个镜像文件可以来自正版Windows7光盘。MSDN用户还可以直接从网上下载这个Win7镜像文件。
那些已经有正版Windows7光盘的用户,请将光盘里文件全部复制到U盘里,这样就可以跳过这一步,直接到下一步。并且就算光盘坏了也没所谓,因为用U盘也能重装Windows系统。
第三步,用虚拟光驱来加载U盘里的Win7或者XP镜像文件。
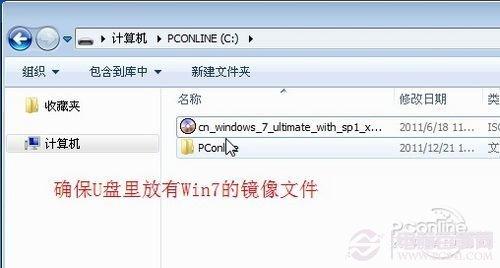
如何使用u盘重新装win7系统图7
如果你不想用虚拟光驱的话,更简单的方法就是把Win7或者XP光盘里的文件全部复制到U盘里,这个方法是最简单的!
打开虚拟光驱的方法很简单,点击PE里的“开始”,然后选择虚拟光驱(图8)。
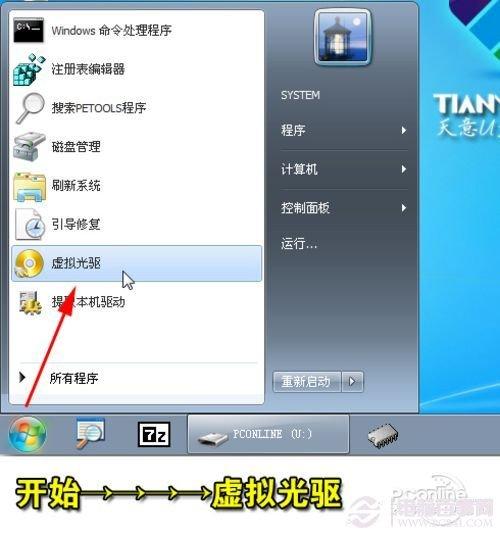
如何使用u盘重新装win7系统图8
接着,请根据图9的流程图选择Win7的镜像文件(选择Win8的镜像文件也是类似这样操作)。
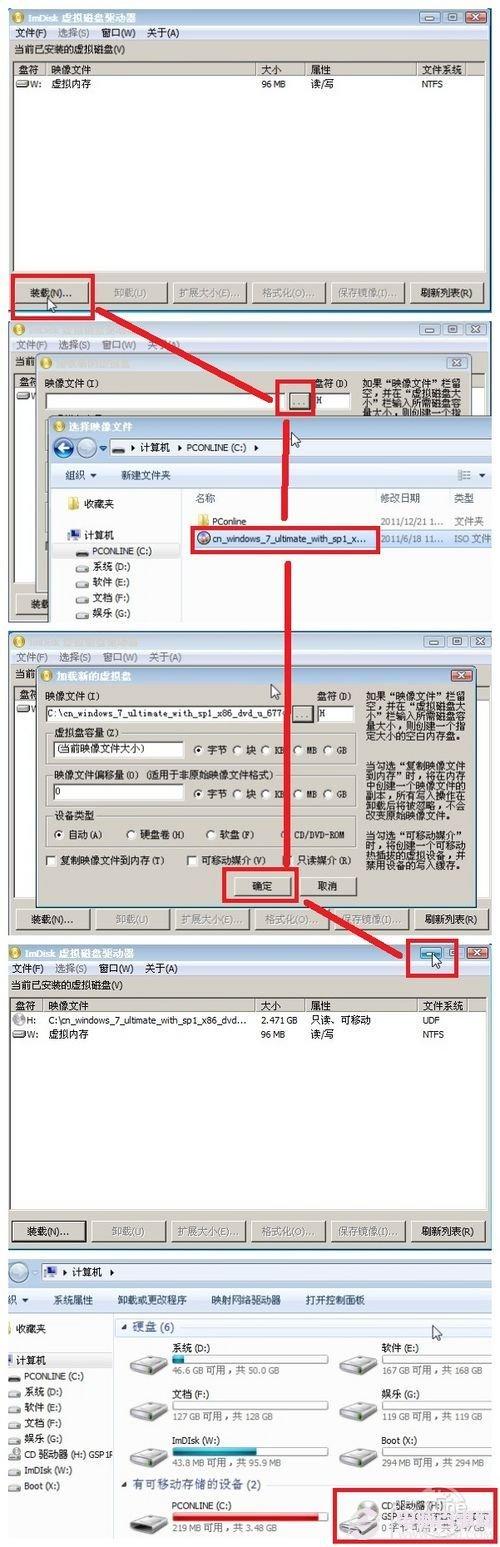
如何使用u盘重新装win7系统图9
万事俱备,下一步就是开始为笔记本、台式机安装Win7系统了。
当然,如果不想执行第三步,可以直接把Win7安装光盘中“sources”文件夹中的“install.wim”文件提取到U盘里就行。这样就可以直接进入第四步——用Win$Man来安装Win7。
用U盘装Win7系统第四步——用Win$Man来安装Win7
或许有朋友知道,安装Win7其实很简单,直接点击虚拟光驱的SETUP就行,容易到极,还需多讲?当然,这种方法也是可行的,但不靠谱,也很麻烦。笔者推荐的肯定的一通百通的方法,让你懂得安装Win7,就懂得安装XP甚至是Win8,减少二次学习成本。
哪个Windows安装工具安装原版的Windows7最简单,小编第一个想到的是“Win$Man”这个工具(在PE里都能找到),图形化界面,简单易用,目前支持安装WindowsXP、Vista、Win7、Win8、2000、2003、2008都等多个系统。
在PE里打开Windows系统安装工具,也就是“Win$Man”这个工具。
软件名称: Win$Man 软件版本: 2.0 正式免安装版 软件大小: 986KB 软件授权: 免费 适用平台: Win9X Win2000 WinXPWin2003 Vista Win7
注:使用Win$Man来安装Windows时,如果C盘没有格式化,会提示用户要先格式化C盘才能继续安装。

如何使用u盘重新装win7系统图10
使用Windows安装工具来安装Windows系统是非常简单的,请大家根据图10和图11的流程图来安装。
在这里提醒一下:安装源是指Win7系统的安装文件位置。简单地说,Win7的安装源则指向Windows7安装光盘根目录sources中的“instrall.wim”文件。
当你成功加载好Win7的镜像之后,用Win$Man这个工具就能很简单地完成安装好Win7,以下是详细的安装过程!

如何使用u盘重新装win7系统图11
用Win$Man来安装Win7,整个流程将持续5-10分钟左右,确保进度条达到100%之后,就可以重启电脑了。

如何使用u盘重新装win7系统图12
重启之前,记得拔U盘!
安装Win7过程的一些细节图!
安装Win7的细节图,力求图文并茂,力求让大家看个明白,看个究竟,请大家细看!

如何使用u盘重新装win7系统图13
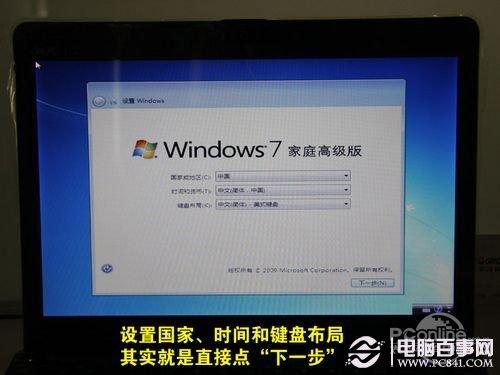
如何使用u盘重新装win7系统图14
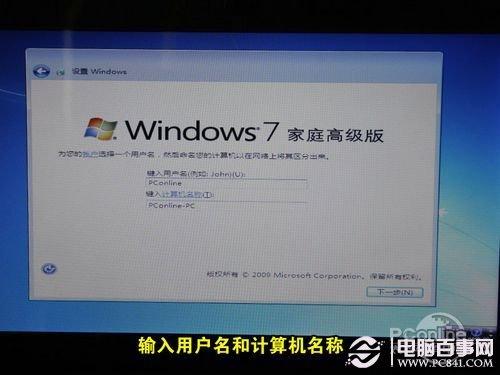
如何使用u盘重新装win7系统图15
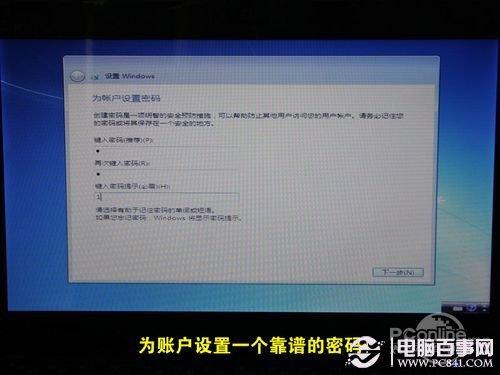
如何使用u盘重新装win7系统图16

如何使用u盘重新装win7系统图17
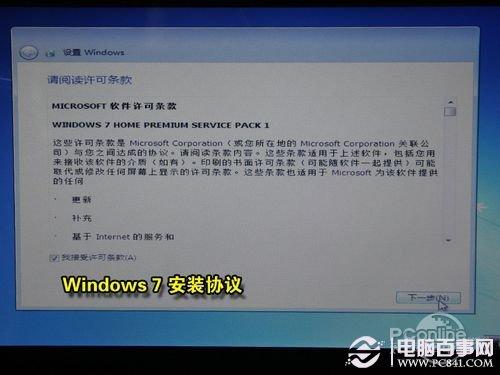
如何使用u盘重新装win7系统图18
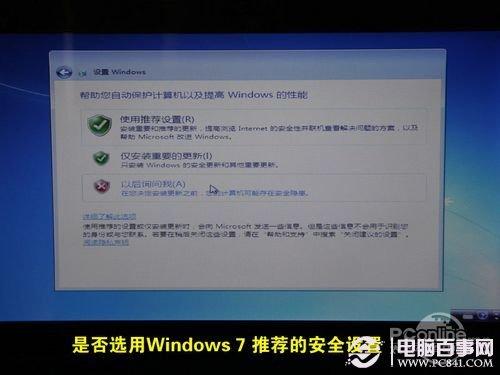
如何使用u盘重新装win7系统图19

如何使用u盘重新装win7系统图20

如何使用u盘重新装win7系统图21

如何使用u盘重新装win7系统图22

如何使用u盘重新装win7系统图23
综上所述的全部内容就是相关如何使用u盘重新装win7系统了,你在用u盘重装win7系统后,选择安装驱动程序还有各种软件,一定要干净无毒的哦,这样才能用上稳定安全的win7系统,网上u盘重装win7教程虽多,但是良莠不齐,上述是真实的案例,确实成功了,你们可以尽管用!拓展阅读:一键重装系统哪个好!
推荐系统
雨林木风 winxp下载 纯净版 永久激活 winxp ghost系统 sp3 系统下载
系统大小:0MB系统类型:WinXP雨林木风在系统方面技术积累雄厚深耕多年,打造了国内重装系统行业知名品牌,雨林木风WindowsXP其系统口碑得到许多人认可,积累了广大的用户群体,是一款稳定流畅的系统,雨林木风 winxp下载 纯净版 永久激活 winxp ghost系统 sp3 系统下载,有需要的朋友速度下载吧。
系统等级:进入下载 >萝卜家园win7纯净版 ghost系统下载 x64 联想电脑专用
系统大小:0MB系统类型:Win7萝卜家园win7纯净版是款非常纯净的win7系统,此版本优化更新了大量的驱动,帮助用户们进行舒适的使用,更加的适合家庭办公的使用,方便用户,有需要的用户们快来下载安装吧。
系统等级:进入下载 >雨林木风xp系统 xp系统纯净版 winXP ghost xp sp3 纯净版系统下载
系统大小:1.01GB系统类型:WinXP雨林木风xp系统 xp系统纯净版 winXP ghost xp sp3 纯净版系统下载,雨林木风WinXP系统技术积累雄厚深耕多年,采用了新的系统功能和硬件驱动,可以更好的发挥系统的性能,优化了系统、驱动对硬件的加速,加固了系统安全策略,运行环境安全可靠稳定。
系统等级:进入下载 >萝卜家园win10企业版 免激活密钥 激活工具 V2023 X64位系统下载
系统大小:0MB系统类型:Win10萝卜家园在系统方面技术积累雄厚深耕多年,打造了国内重装系统行业的萝卜家园品牌,(win10企业版,win10 ghost,win10镜像),萝卜家园win10企业版 免激活密钥 激活工具 ghost镜像 X64位系统下载,其系统口碑得到许多人认可,积累了广大的用户群体,萝卜家园win10纯净版是一款稳定流畅的系统,一直以来都以用户为中心,是由萝卜家园win10团队推出的萝卜家园
系统等级:进入下载 >萝卜家园windows10游戏版 win10游戏专业版 V2023 X64位系统下载
系统大小:0MB系统类型:Win10萝卜家园windows10游戏版 win10游戏专业版 ghost X64位 系统下载,萝卜家园在系统方面技术积累雄厚深耕多年,打造了国内重装系统行业的萝卜家园品牌,其系统口碑得到许多人认可,积累了广大的用户群体,萝卜家园win10纯净版是一款稳定流畅的系统,一直以来都以用户为中心,是由萝卜家园win10团队推出的萝卜家园win10国内镜像版,基于国内用户的习惯,做
系统等级:进入下载 >windows11下载 萝卜家园win11专业版 X64位 V2023官网下载
系统大小:0MB系统类型:Win11萝卜家园在系统方面技术积累雄厚深耕多年,windows11下载 萝卜家园win11专业版 X64位 官网正式版可以更好的发挥系统的性能,优化了系统、驱动对硬件的加速,使得软件在WINDOWS11系统中运行得更加流畅,加固了系统安全策略,WINDOWS11系统在家用办公上跑分表现都是非常优秀,完美的兼容各种硬件和软件,运行环境安全可靠稳定。
系统等级:进入下载 >
相关文章
- 如何在Windows 11系统中检查网卡的速度
- 如何解决Windows 11系统中屏幕亮度无法调节的问题
- 如何在Windows 11系统中修复文件系统错误代码-10737
- 如何在Windows 11系统中启用RIP侦听器功能
- 如何解决Windows 11系统中玩游戏时频繁返回桌面的问题
- 如何解决在Windows 10系统中打开压缩文件时出现的安全警告
- 如何解决Windows 11系统中内置管理员账户无法激活应用的问题
- win11的共享文件夹提示需要密码但实际上并未设置密码的问题
- 如何解决Windows 11系统中无线网络密码无法输入的问题
- 如何在Windows 11系统中自定义设置开机音效
- 如何在Windows 10系统中隐藏或关闭任务栏音量图标
- 如何解决Windows 11系统中窗口预览功能失效的问题
- 如何解决Windows 11系统中Excel文件图标显示为白板的问题
- 如何在Windows 11系统中阻止自动更新驱动程序
热门系统
推荐软件
推荐应用
推荐游戏
热门文章
常用系统
- 1电脑公司windows7简体中文 纯净版 ghost x64位v2022.05镜像下载
- 2深度系统Win11专业版 永久激活 激活工具ghost系统ISO镜像X64位
- 3萝卜家园Windows11简体中文稳定版X64位 win11 Ghost v2021.11
- 4系统之家win10家庭版 x64装机版下载 GHOST镜像 免激活工具
- 5番茄花园系统Ghost Win7 SP1 64位旗舰装机版 v2021.09
- 6萝卜家园windows7企业版 64位ISO镜像下载 免激活工具 v2023
- 7技术员联盟教育版国庆献礼版下载 win10企业版 X64位 笔记本专用下载 v2023
- 8雨林木风 Win10 22H2 Pro 纯净版
- 9萝卜家园win10家庭版永久激活 GHOST V2022.05 X64位系统下载





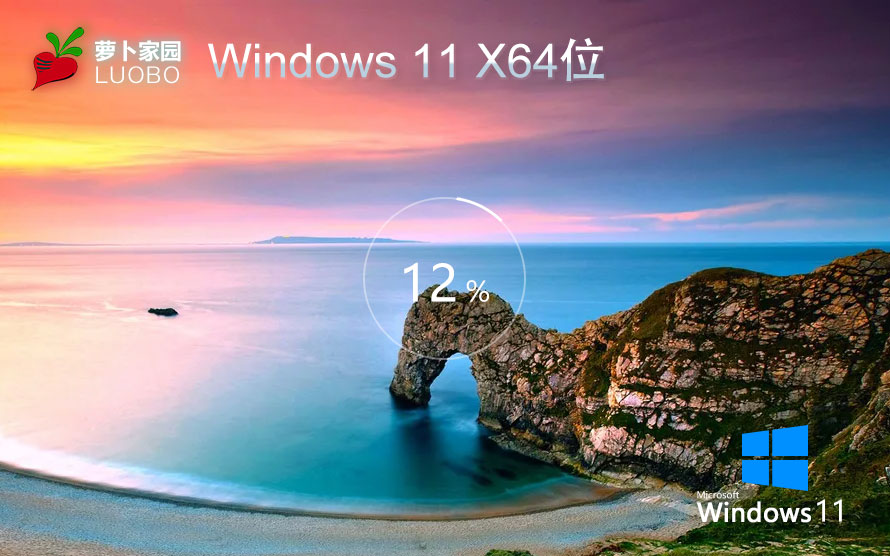
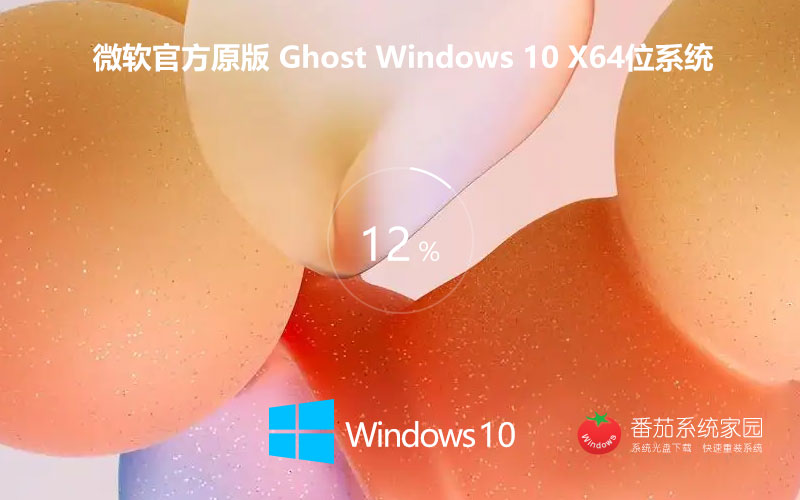


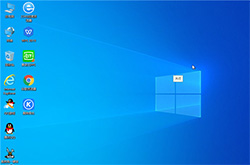







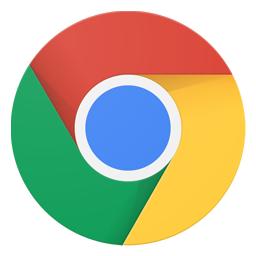





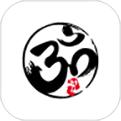


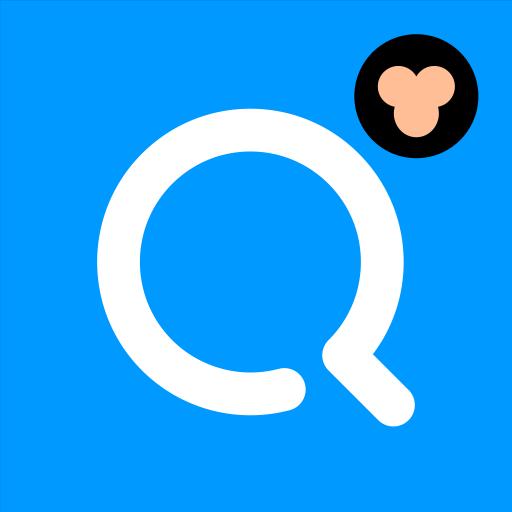
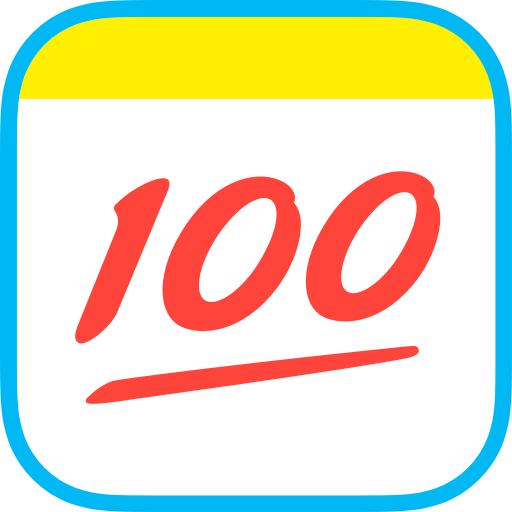













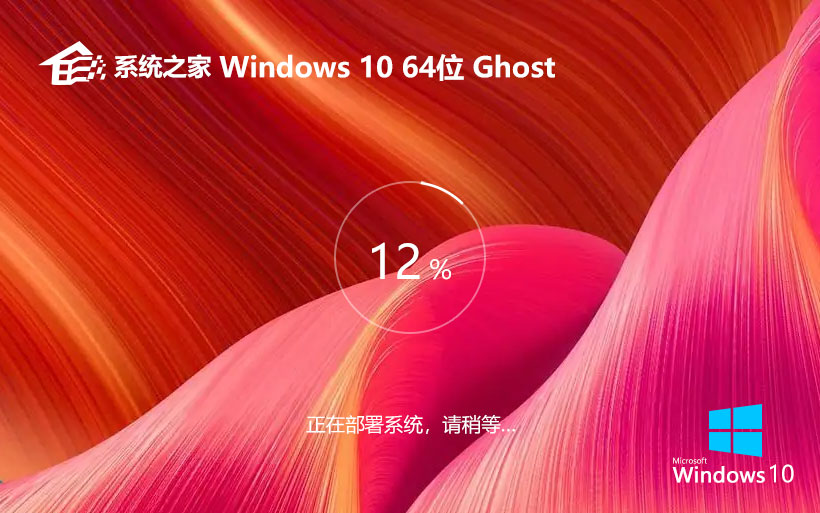





 渝公网安备50010702505324号
渝公网安备50010702505324号