win7安装系统图解教程
win7安装系统是永生不灭的话题,操作系统最多的就是windows7,所以win7重装系统的朋友潜在量也不少。制作u盘启动盘进行u盘win7安装系统是时下的主流安装方式。下面小编就带你开启win7重装系统的模式,让你体验快速装系统的感觉。
相关推荐:如何装双系统
一、u盘启动盘制作前准备(注意操作前备份好u盘有用的资料):
1)U盘一个(尽量使用1G以上的U盘);
2)U盘启动盘制作工具:U大侠U盘启动盘制作工具;
3)ghost或ISO系统镜像文件。(为提高版权意识,U大侠暂时不提供ghost系统文件下载,请用户自行查找下载源,建议使用正版系统。)
二、制作启动U盘步骤:
1.插入U盘,运行安装下载好的U大侠软件(在U大侠官网下载U大侠U盘启动制作工具),如下图:
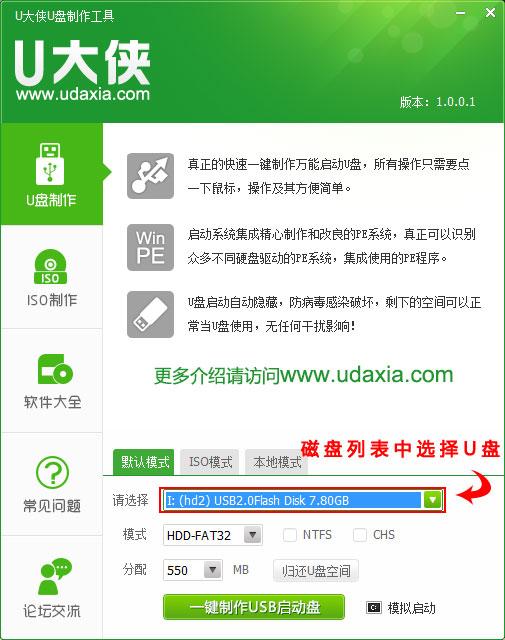
win7安装系统图解教程图1
U大侠软件
2.点击一键制成USB启动盘之后,弹出提示信息框,询问在操作的时候会将U盘上的所有数据全部清除,有重要数据的请在操作前备份。继续一键制作USB启动盘点击确定,退出点击取消,在这里选择点击确定,如下图:
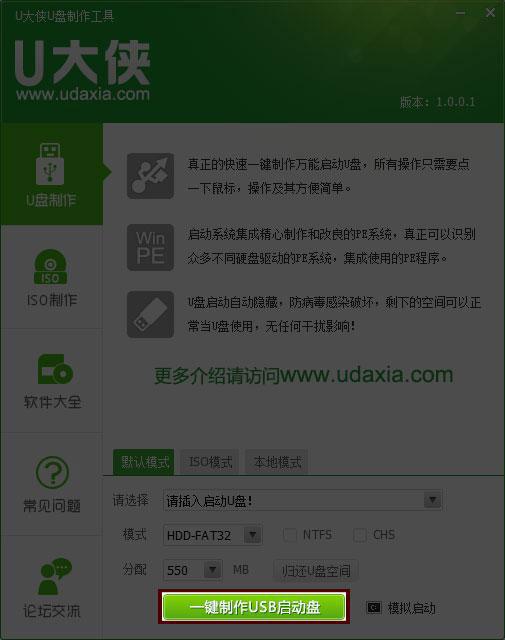
win7安装系统图解教程图2
一键制成USB启动盘
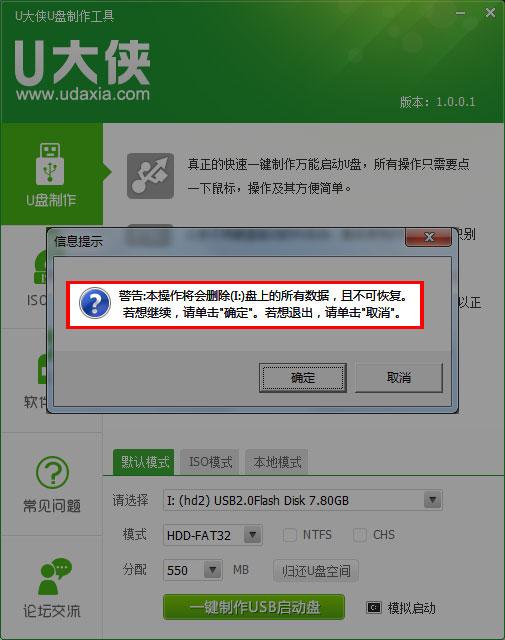
win7安装系统图解教程图3
3.在一键制作U盘启动按钮位置显示格式化,等待,如下图:
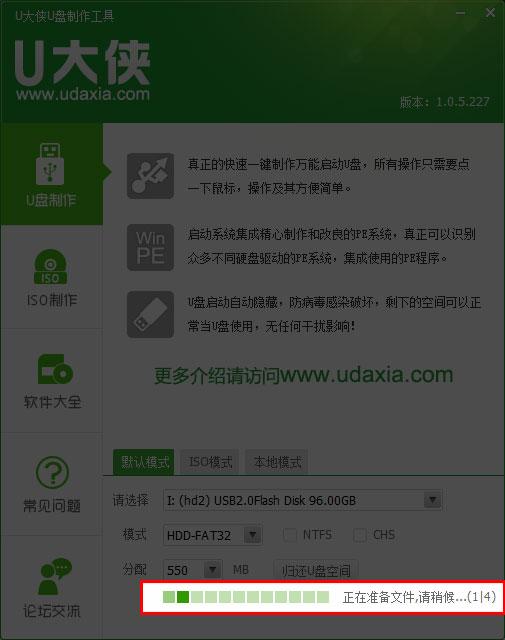
win7安装系统图解教程图4
4.弹出提示信息,制作U大侠启动u盘完成(要用“电脑模拟器测试U盘的启动情况吗?”,点击确定!
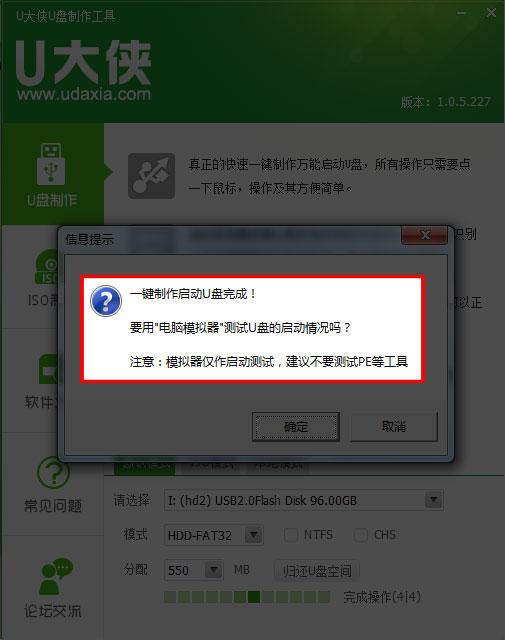
win7安装系统图解教程图5
制作U大侠启动u盘完成
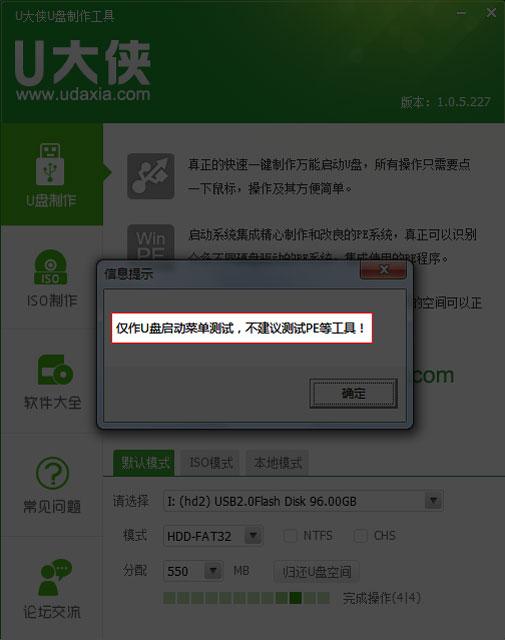
win7安装系统图解教程图6
制作U大侠启动u盘完成提示框
PS:制作完成,弹出:仅作U盘启动菜单测试,不建议测试PE等工具温馨提示,一般用户可以忽视!
三、U盘装win7步骤教程:
1.首先下载后缀为“.iso”Windows7系统镜像包,然后复制下载好的iso系统镜像包到u盘的GHO文件夹内(系统镜像包移动过程时间有点长,请耐心等待),如下图:

win7安装系统图解教程图7
iso系统镜像包
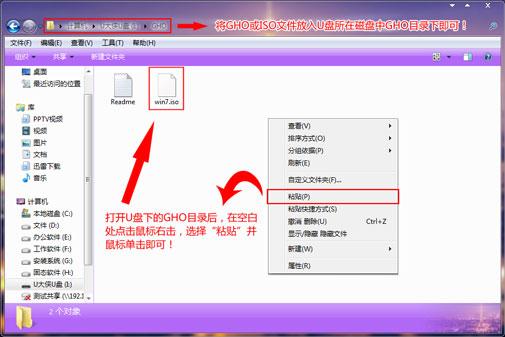
win7安装系统图解教程图8
u盘下的GHO文件夹
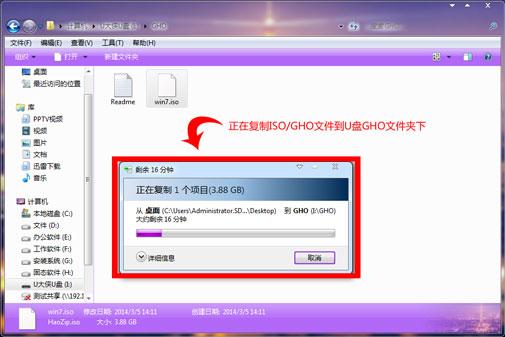
win7安装系统图解教程图9
2.重启电脑,在开机画面出来的时候按“快捷键”直接进入u大侠主窗口界面!
3.进入U大侠win2003PE系统后运行“u大侠PE一键装机”工具,安装ghostXP系统!
1)当我们利用按快捷键选择您的U盘启动进入到U大侠主菜单后,按上下↑↓方向键选择到“【01】运行U大侠Win2003PE增强版”,然后按下“回车键”,将进入U大侠Win2003PE系统,如下图:
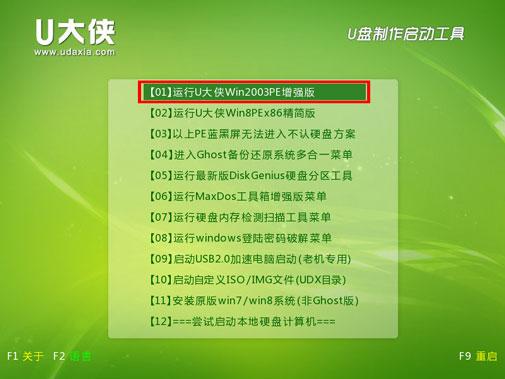
win7安装系统图解教程图10
【02】 运行U大侠Win2003PE增强版(推荐)
2)当选择到“【01】 运行U大侠Win2003PE增强版”后,按下回车键进入winPE系统的界面,如下图:
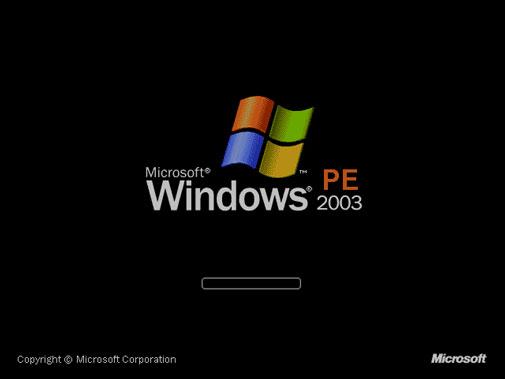
win7安装系统图解教程图11
winPE系统的界面
3)进入U大侠Win2003PE系统后,要是“U大侠PE一键装机”工具没有自动运行的话,我们就手动双击该软件运行它即可!如下图所示:

win7安装系统图解教程图12
手动运行U大侠PE一键装机工具
4)运行“U大侠PE一键装机”工具后,该软件会自动识别ISO镜像文件(即刚才我们下载复制到U盘GHO文件夹里面的那个ISO镜像包),并自动提取里面的GHO文件。我们只需点击“确定(Y)”按钮即可!如下图所示:
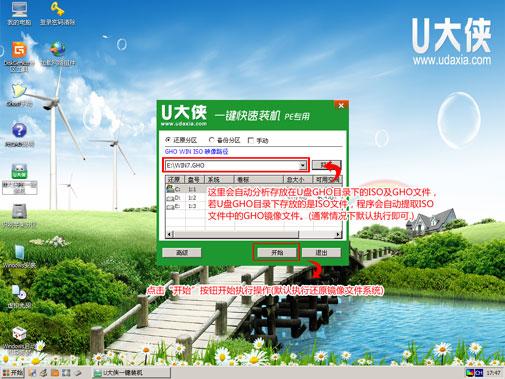
win7安装系统图解教程图13
U大侠PE一键装机界面
5)当点击“确定(Y)”按钮后会弹出一个小窗口,我们只需继续点击该弹出窗口的“是(Y)”按钮即可,如下图:

win7安装系统图解教程图14
“确定(Y)”按钮
6)接下来会出现一个正在解压GHO的窗口,该窗口有进度条,此时我们无需做任何操作,只需耐心等待其完成即可,如下图所示:
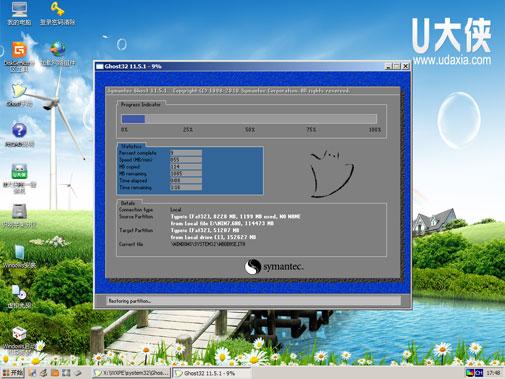
win7安装系统图解教程图15
正在解压GHO的窗口
7)等待解压GHO文件的进度条完毕后会自动弹出是否重启电脑的窗口,我们现在只要点击“是(Y)”按钮即可,然后它就会自动重启电脑,重启的时候我们把U盘从USB插口处拔出来,最后电脑将会自动安装系统,直到进入电脑桌面为止那就表示ghostWin7系统安装完毕了,如下图:
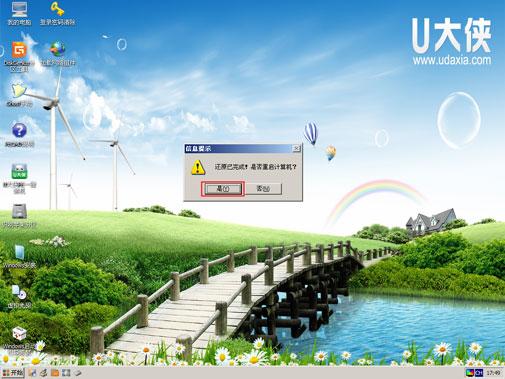
win7安装系统图解教程图16
系统安装完毕就这样,很快U大侠一键U盘安装GHOST Win7系统完毕!
以上就是win7安装系统图解教程的全部内容了,供大家伙参考收藏,用U盘进行win7重装系统最大的好处就是到哪里都携带非常方便,安全性高,装的系统有纯净无毒,你们可以放心使用,如果你喜欢折腾电脑的话,可以用光盘进行win7重装系统的。
推荐系统
雨林木风 winxp下载 纯净版 永久激活 winxp ghost系统 sp3 系统下载
系统大小:0MB系统类型:WinXP雨林木风在系统方面技术积累雄厚深耕多年,打造了国内重装系统行业知名品牌,雨林木风WindowsXP其系统口碑得到许多人认可,积累了广大的用户群体,是一款稳定流畅的系统,雨林木风 winxp下载 纯净版 永久激活 winxp ghost系统 sp3 系统下载,有需要的朋友速度下载吧。
系统等级:进入下载 >萝卜家园win7纯净版 ghost系统下载 x64 联想电脑专用
系统大小:0MB系统类型:Win7萝卜家园win7纯净版是款非常纯净的win7系统,此版本优化更新了大量的驱动,帮助用户们进行舒适的使用,更加的适合家庭办公的使用,方便用户,有需要的用户们快来下载安装吧。
系统等级:进入下载 >雨林木风xp系统 xp系统纯净版 winXP ghost xp sp3 纯净版系统下载
系统大小:1.01GB系统类型:WinXP雨林木风xp系统 xp系统纯净版 winXP ghost xp sp3 纯净版系统下载,雨林木风WinXP系统技术积累雄厚深耕多年,采用了新的系统功能和硬件驱动,可以更好的发挥系统的性能,优化了系统、驱动对硬件的加速,加固了系统安全策略,运行环境安全可靠稳定。
系统等级:进入下载 >萝卜家园win10企业版 免激活密钥 激活工具 V2023 X64位系统下载
系统大小:0MB系统类型:Win10萝卜家园在系统方面技术积累雄厚深耕多年,打造了国内重装系统行业的萝卜家园品牌,(win10企业版,win10 ghost,win10镜像),萝卜家园win10企业版 免激活密钥 激活工具 ghost镜像 X64位系统下载,其系统口碑得到许多人认可,积累了广大的用户群体,萝卜家园win10纯净版是一款稳定流畅的系统,一直以来都以用户为中心,是由萝卜家园win10团队推出的萝卜家园
系统等级:进入下载 >萝卜家园windows10游戏版 win10游戏专业版 V2023 X64位系统下载
系统大小:0MB系统类型:Win10萝卜家园windows10游戏版 win10游戏专业版 ghost X64位 系统下载,萝卜家园在系统方面技术积累雄厚深耕多年,打造了国内重装系统行业的萝卜家园品牌,其系统口碑得到许多人认可,积累了广大的用户群体,萝卜家园win10纯净版是一款稳定流畅的系统,一直以来都以用户为中心,是由萝卜家园win10团队推出的萝卜家园win10国内镜像版,基于国内用户的习惯,做
系统等级:进入下载 >windows11下载 萝卜家园win11专业版 X64位 V2023官网下载
系统大小:0MB系统类型:Win11萝卜家园在系统方面技术积累雄厚深耕多年,windows11下载 萝卜家园win11专业版 X64位 官网正式版可以更好的发挥系统的性能,优化了系统、驱动对硬件的加速,使得软件在WINDOWS11系统中运行得更加流畅,加固了系统安全策略,WINDOWS11系统在家用办公上跑分表现都是非常优秀,完美的兼容各种硬件和软件,运行环境安全可靠稳定。
系统等级:进入下载 >
相关文章
- 如何在Windows 11系统中检查网卡的速度
- 如何解决Windows 11系统中屏幕亮度无法调节的问题
- 如何在Windows 11系统中修复文件系统错误代码-10737
- 如何在Windows 11系统中启用RIP侦听器功能
- 如何解决Windows 11系统中玩游戏时频繁返回桌面的问题
- 如何解决在Windows 10系统中打开压缩文件时出现的安全警告
- 如何解决Windows 11系统中内置管理员账户无法激活应用的问题
- win11的共享文件夹提示需要密码但实际上并未设置密码的问题
- 如何解决Windows 11系统中无线网络密码无法输入的问题
- 如何在Windows 11系统中自定义设置开机音效
- 如何在Windows 10系统中隐藏或关闭任务栏音量图标
- 如何解决Windows 11系统中窗口预览功能失效的问题
- 如何解决Windows 11系统中Excel文件图标显示为白板的问题
- 如何在Windows 11系统中阻止自动更新驱动程序
热门系统
推荐软件
推荐应用
推荐游戏
热门文章
常用系统
- 1电脑公司windows7简体中文 纯净版 ghost x64位v2022.05镜像下载
- 2深度系统Win11专业版 永久激活 激活工具ghost系统ISO镜像X64位
- 3萝卜家园Windows11简体中文稳定版X64位 win11 Ghost v2021.11
- 4系统之家win10家庭版 x64装机版下载 GHOST镜像 免激活工具
- 5番茄花园系统Ghost Win7 SP1 64位旗舰装机版 v2021.09
- 6萝卜家园windows7企业版 64位ISO镜像下载 免激活工具 v2023
- 7技术员联盟教育版国庆献礼版下载 win10企业版 X64位 笔记本专用下载 v2023
- 8雨林木风 Win10 22H2 Pro 纯净版
- 9萝卜家园win10家庭版永久激活 GHOST V2022.05 X64位系统下载





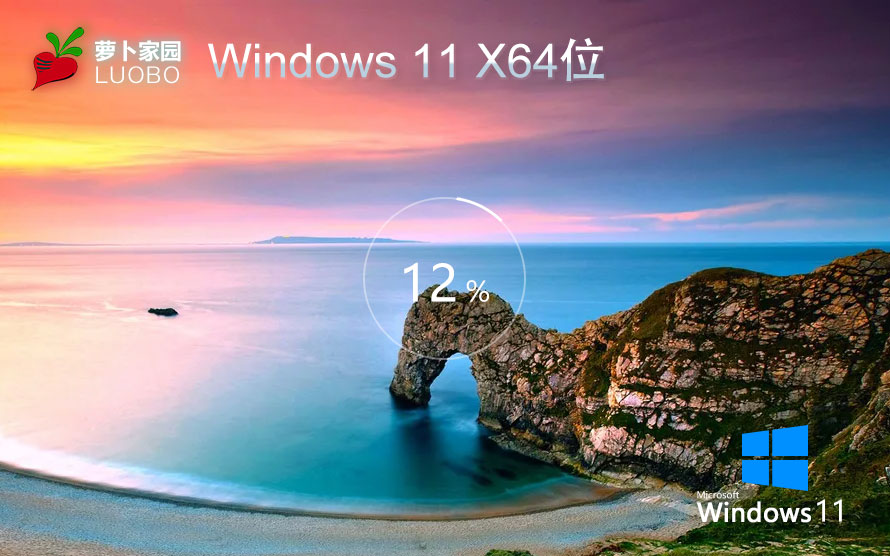
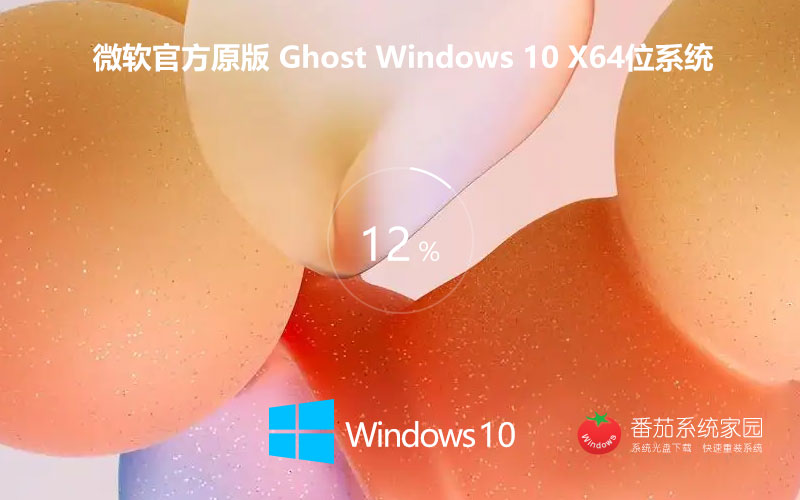


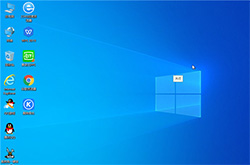







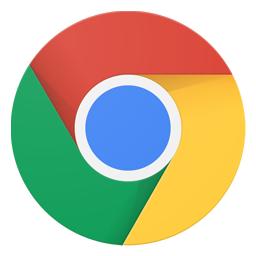





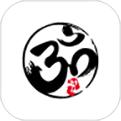


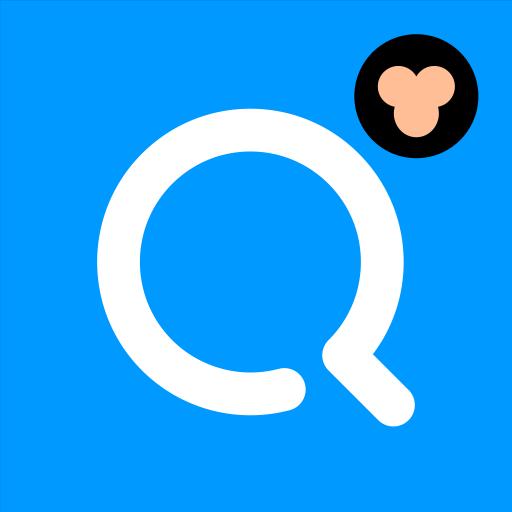
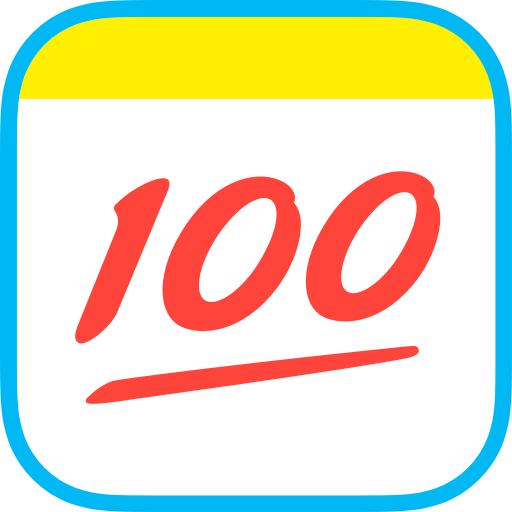













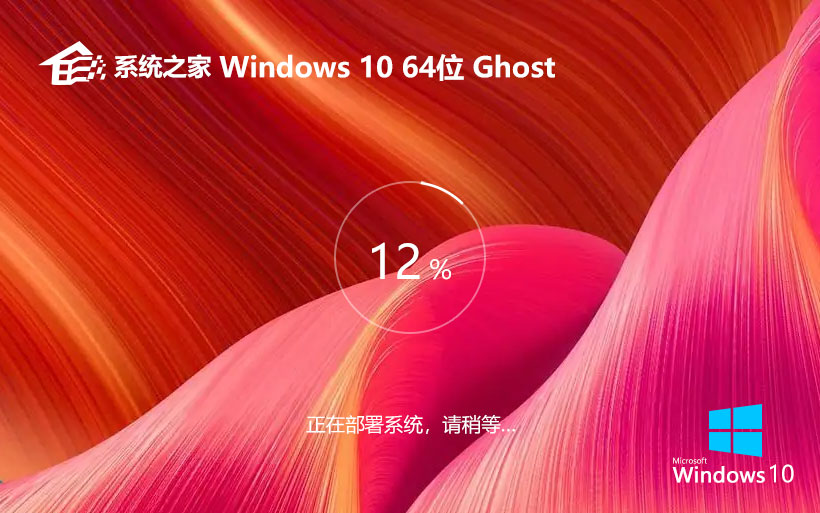





 渝公网安备50010702505324号
渝公网安备50010702505324号