怎样清理电脑c盘里面的垃圾 手动清理C盘的垃圾文件方法
很多用户都吐槽,感觉我的C盘啥也没干就满了、红了,电脑的运行速度会大大降低,非常影响系统的使用,大家都很困扰,那么怎样清理电脑c盘里面的垃圾,接下来小编给大家带来手动清理C盘的垃圾文件方法。
怎样清理电脑c盘里面的垃圾
新买的电脑没用多久,突然发现系统提示磁盘空间不足。点击一看,电脑c盘空间已经爆满变红。当出现这种情况时,很多电脑的运行速度会大大降低,甚至导致部分应用无法正常运行。那么电脑c盘满了怎么清理?如何释放电脑c盘空间?别担心,下面小编介绍这几种电脑c盘清理的方法,感兴趣的小伙伴往下看看哦!
方法一:小番茄C盘清理工具做磁盘清理(释放C盘空间)
1、一款非常好用,非常干净整洁的C盘清理软件,下载地址:点击这里下载>>
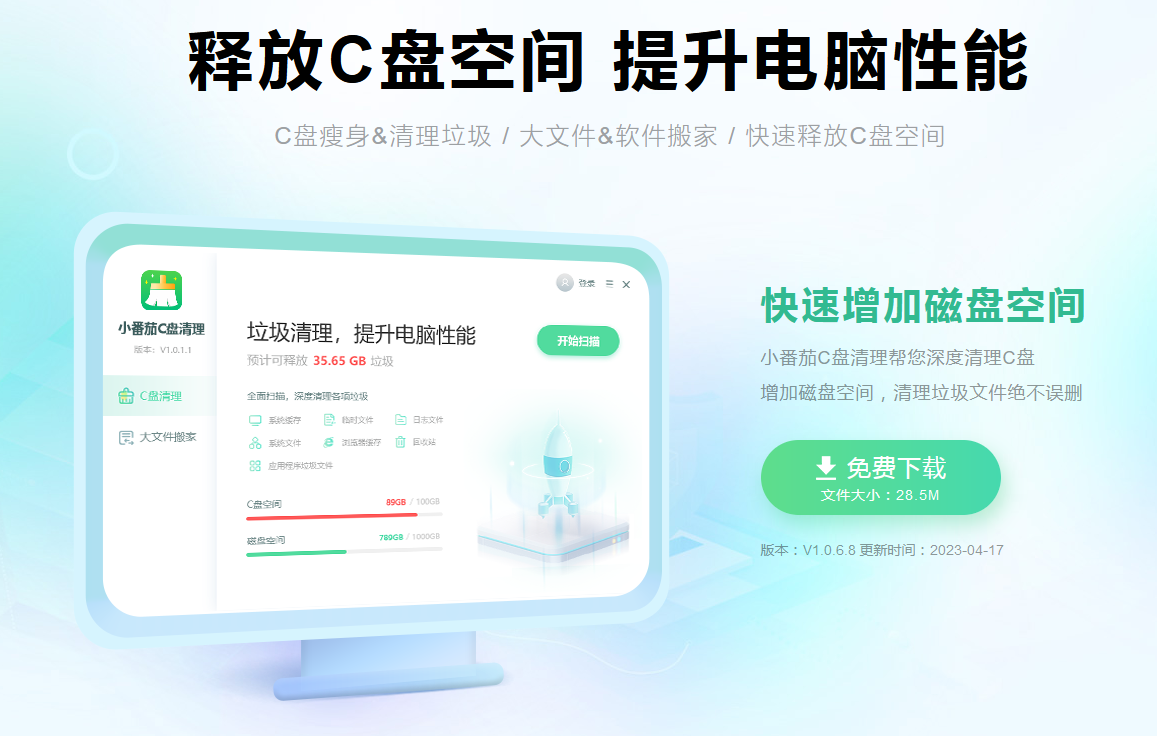
C盘清理软件下载地址:点击这里下载>>
2、安装好软件后,进入番茄C盘清理主界面,点击“开始扫描”
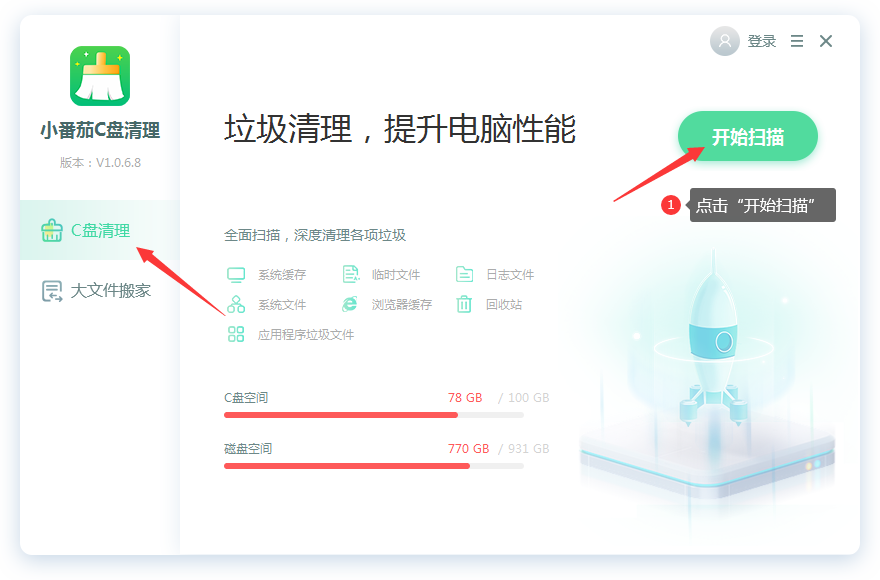
C盘清理软件下载地址:点击这里下载>>
3、等待扫描完成后,可以根据自己的情况,勾选需要清理的文件,然后点击“立即清理”
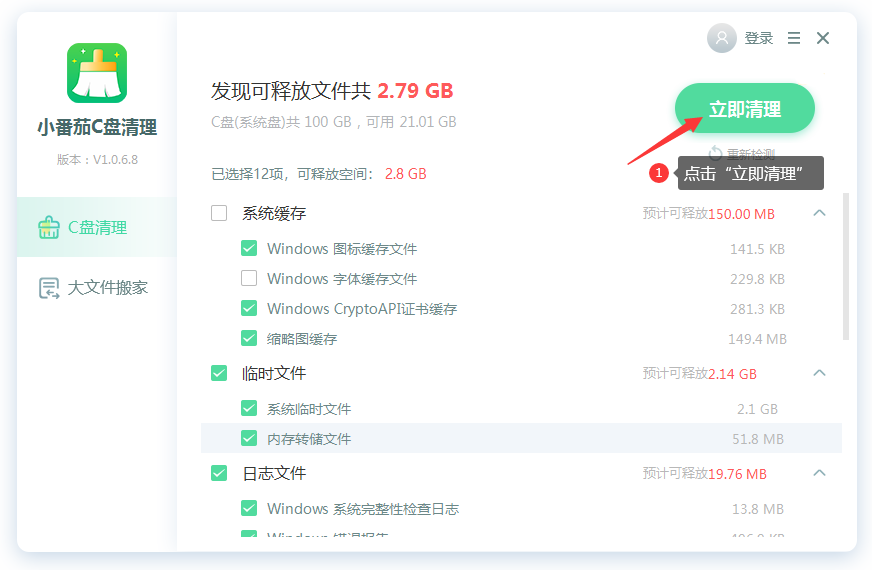
C盘清理软件下载地址:点击这里下载>>
方法二:小番茄C盘清理工具做文件搬家(给C盘瘦身)
1、点击“大文件搬家”,然后点击“开始扫描”,检测本地的大文件,等待检测完成后,我们就可以执行文件搬家了
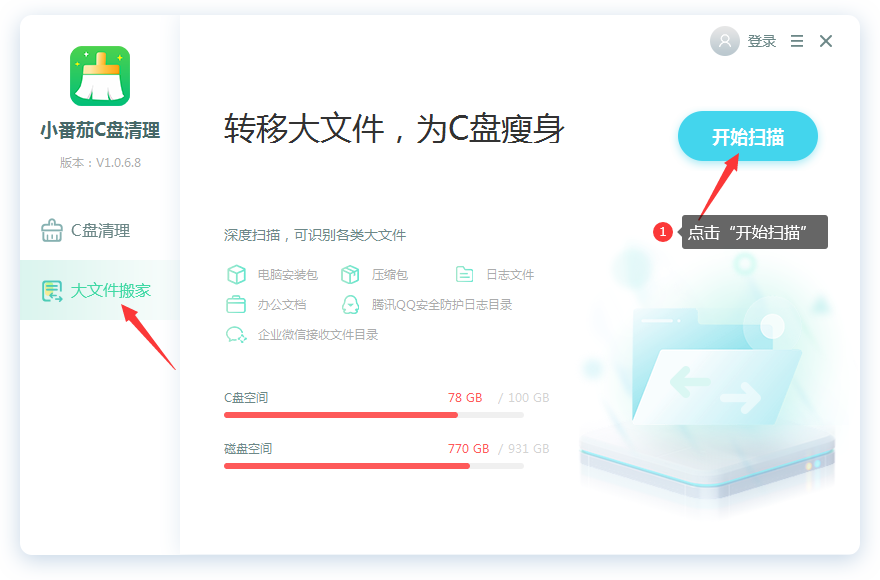
C盘搬家软件下载地址:点击这里下载>>
2、检测完成后,根据自己的需要,从列表里勾选你需要搬家的文件,点击“立即搬家”
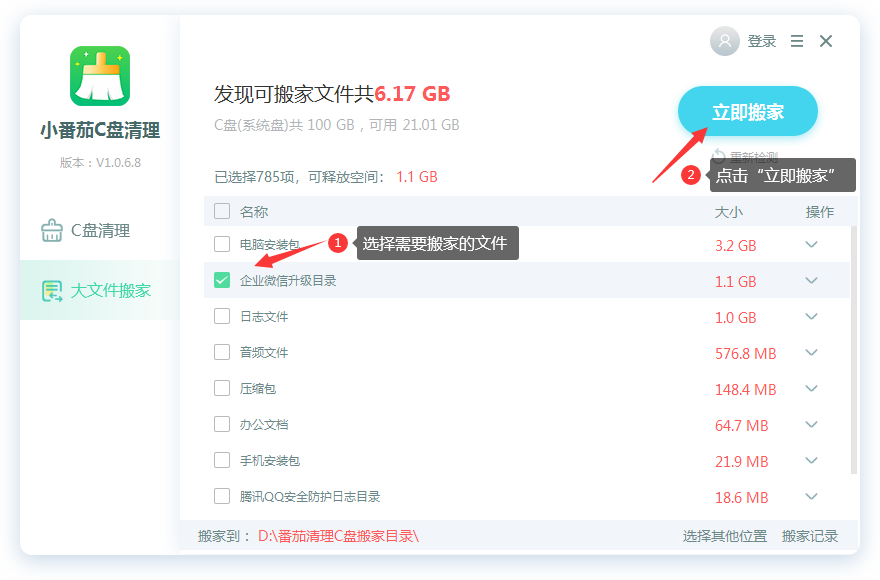
C盘搬家软件下载地址:点击这里下载>>
3、然后等待搬家完成即可,C盘空间就增加了。搬家后的文件,我们可以在“搬家记录”中找到记录,也可以还原回去;
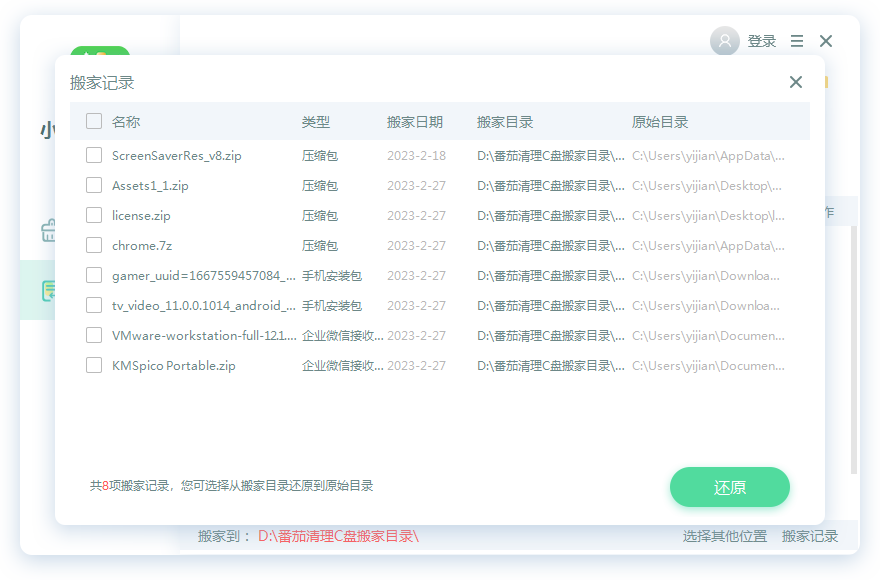
C盘搬家软件下载地址:点击这里下载>>
C盘清理其他方法:
方法一:磁盘清理
1.首先我们右键C盘,然后点击属性。
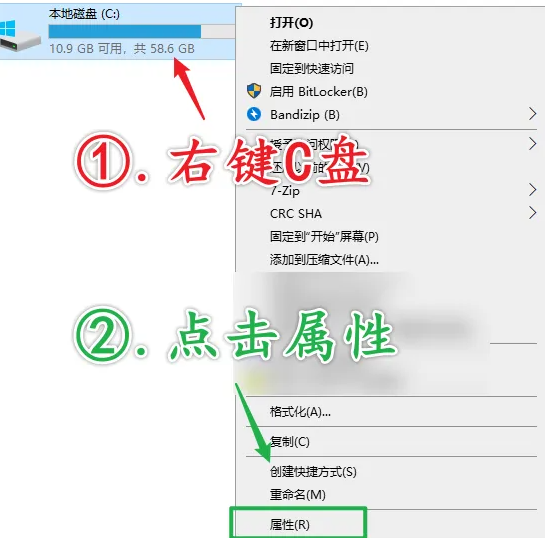
C盘清理软件下载地址:点击这里下载>>
2.找到磁盘清理这个选项打开。
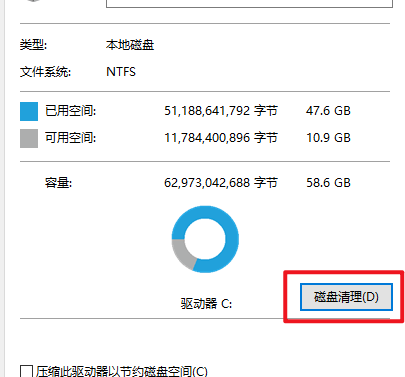
C盘清理软件下载地址:点击这里下载>>
3.然后这里我们就可以看到我们可以清理掉的文件。
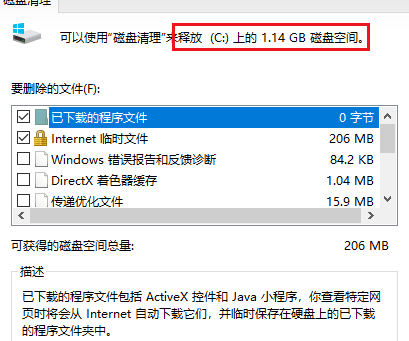
C盘清理软件下载地址:点击这里下载>>
4.点击下方的确定,开始清理就可以了。
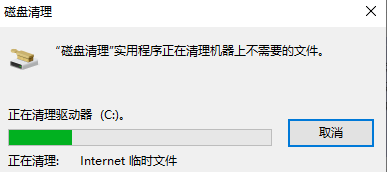
C盘清理软件下载地址:点击这里下载>>
方法二:清理系统文件
1.我们打开C盘—属性—磁盘清理后,找到左下方的清理系统文件。
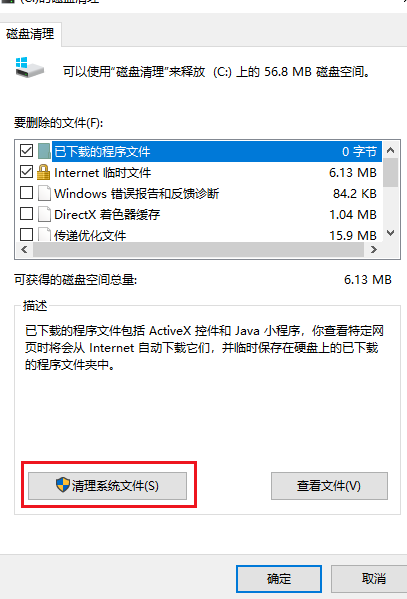
C盘清理软件下载地址:点击这里下载>>
2.我们可以看到可以清理的空间,然后点击确定就可以了。
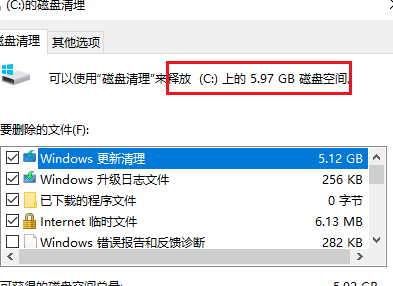
C盘清理软件下载地址:点击这里下载>>
方法三:系统还原和卷影复制
1.我们找到磁盘清理——清理系统文件,来到上方菜单栏的其他选项,找到系统还原和卷影复制,我们点击清理,在弹出的弹窗中点击删除就可以了。
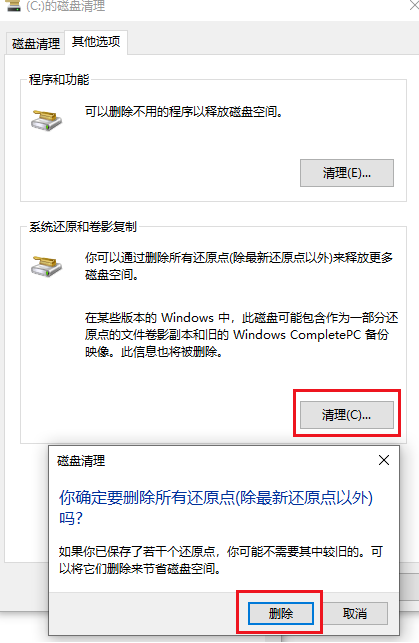
C盘清理软件下载地址:点击这里下载>>
方法四:存储情况
1.我们在开始菜单栏找到设置打开。
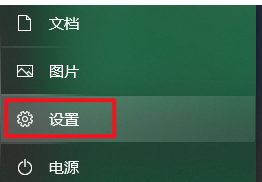
C盘清理软件下载地址:点击这里下载>>
2.接着找到系统打开。
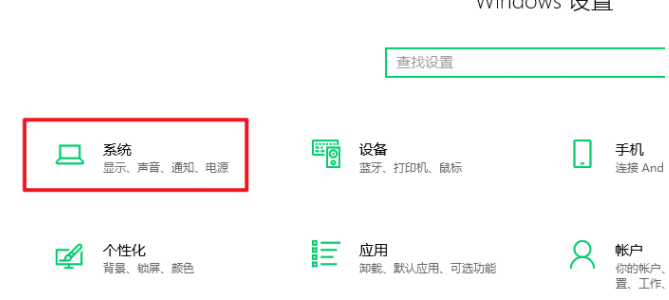
C盘清理软件下载地址:点击这里下载>>
3.在左侧栏找到存储打开,在这里我们可以看到C盘的数据详情,我们可以知道你的C盘的数据占比,然后我们根据自身需求清理它们。
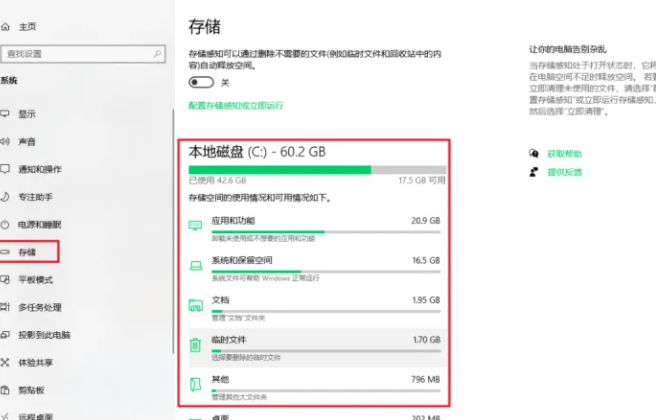
C盘清理软件下载地址:点击这里下载>>
方法五:系统和保留空间
1.按顺序找到系统和保留空间打开。
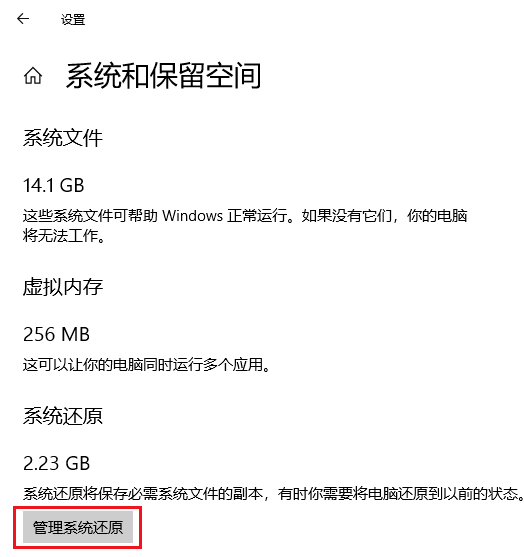
C盘清理软件下载地址:点击这里下载>>
2.点开管理系统还原,接着打开配置。
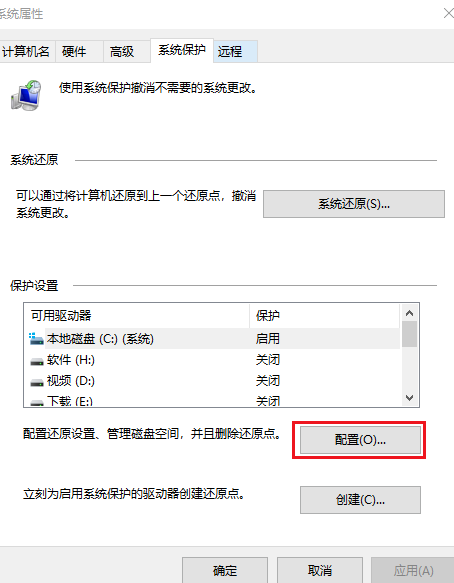
C盘清理软件下载地址:点击这里下载>>
3.也可以在桌面此电脑处右键属性,打开系统保护找到。
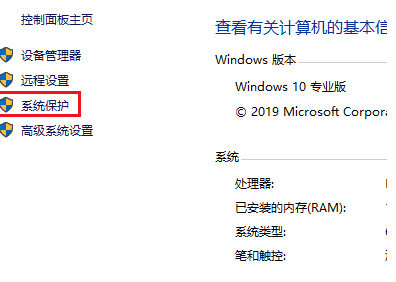
C盘清理软件下载地址:点击这里下载>>
4.在这里我们可以直接点击禁用系统保护,关闭系统还原功能,并删除系统还原的文件,但是如果你的C盘空间还很足,我们也可以考虑保留系统还原功能和它的文件,因为关键的时刻可以利用系统还原来找回重要数据。
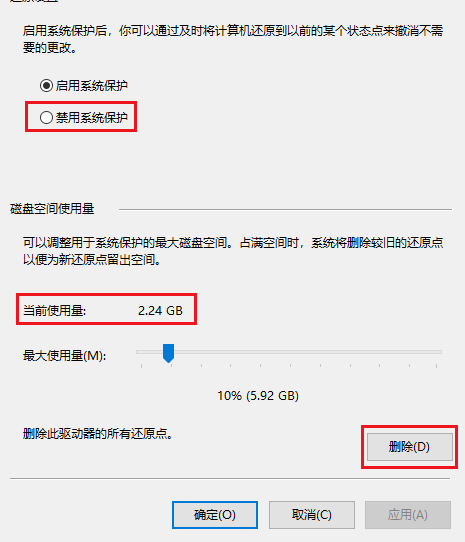
C盘清理软件下载地址:点击这里下载>>
方法六:虚拟内存
1.首先我们右键桌面的此电脑,打开属性。
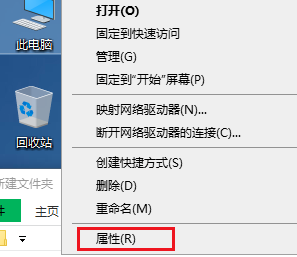
C盘清理软件下载地址:点击这里下载>>
2.接着在左侧栏找到高级系统设置打开。
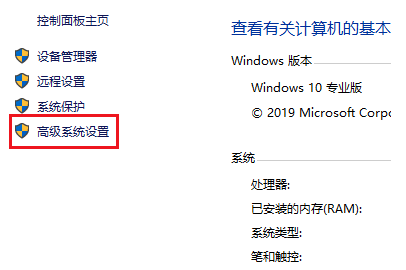
C盘清理软件下载地址:点击这里下载>>
3.我们打开性能下的设置。
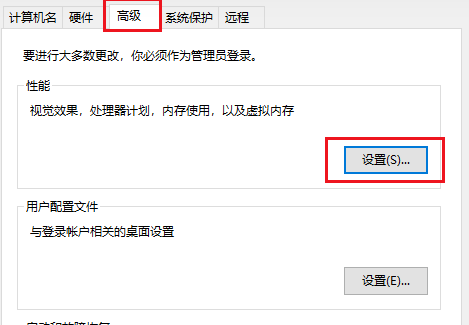
C盘清理软件下载地址:点击这里下载>>
4.在性能选项的界面我们找到顶部菜单高级,最后点击更改,即可打开虚拟内存设置。
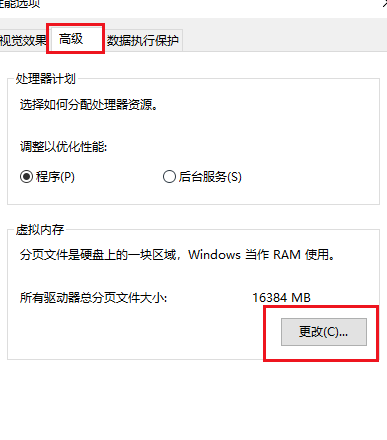
C盘清理软件下载地址:点击这里下载>>
5.首先取消勾选自动管理所有驱动器的分页文件大小,接着勾选任意一个除C盘以外的磁盘,然后点击自定义打下,下方有系统推荐的数值,最后点击设置,然后确定即可。
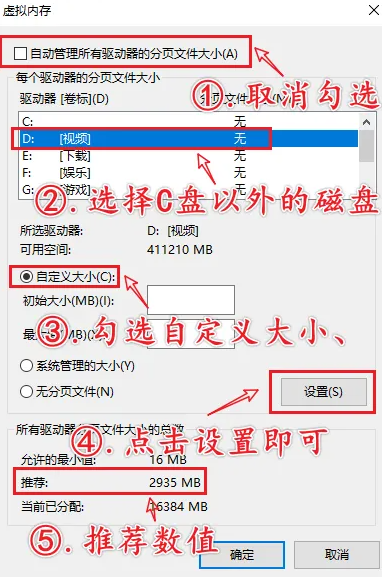
C盘清理软件下载地址:点击这里下载>>
方法七:存储感知
首先我们安装之前的步骤找到存储,然后把存储感知关闭就可以了。
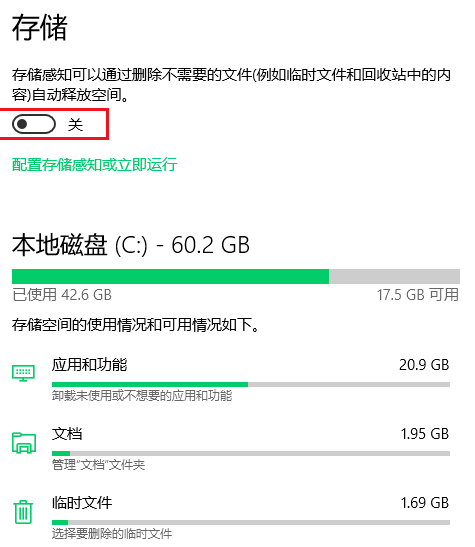
C盘清理软件下载地址:点击这里下载>>
方法八:
我们打开更改新内容的保存位置,将它们统统修改至其他盘,从而减少C盘的负担。
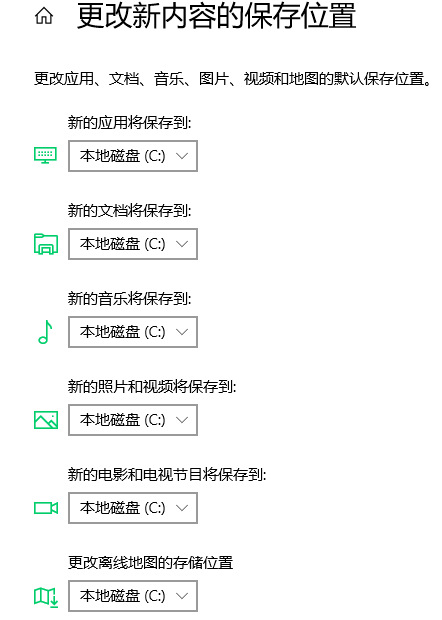
C盘清理软件下载地址:点击这里下载>>
方法九:
1.我们直接win+R打开运行框,输入cmd。
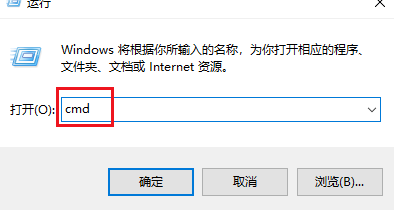
C盘清理软件下载地址:点击这里下载>>
2.在跳出的大黑板上输入powercfg -h off,然后点击回车即可。
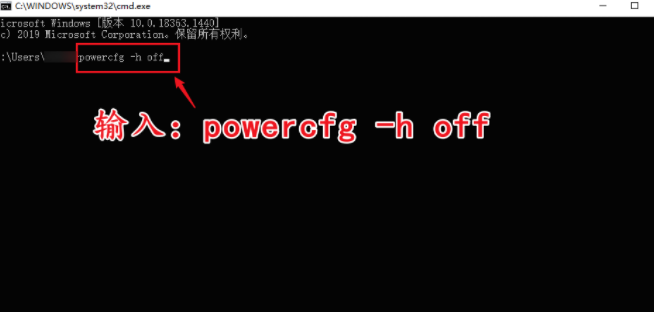
C盘清理软件下载地址:点击这里下载>>
方法十:
1.我们打开控制面板,右键桌面此电脑属性,在左侧栏点击控制面板主页打开。
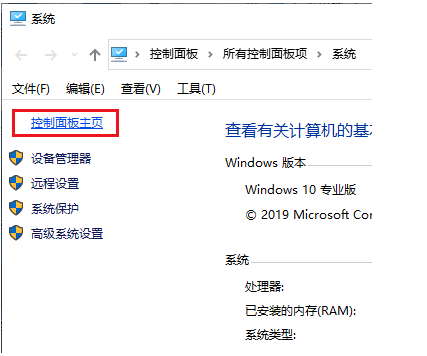
C盘清理软件下载地址:点击这里下载>>
2.找到Internet 选项打开。
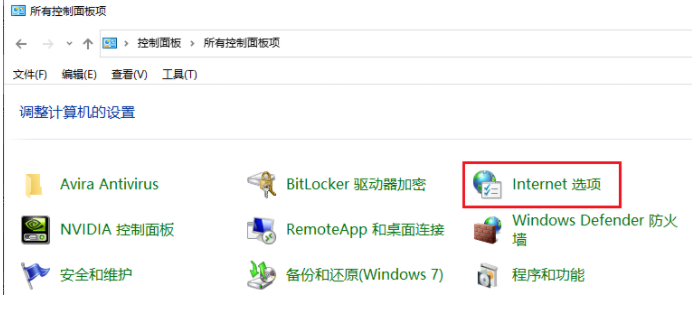
C盘清理软件下载地址:点击这里下载>>
3.在弹出的窗口找到高级,并勾选关闭浏览器时清空Internet 临时文件。
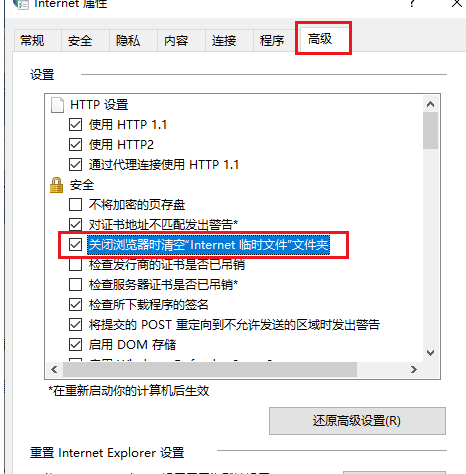
C盘清理软件下载地址:点击这里下载>>
方法十一:临时文件转移
1.首先,我们在想要转移的磁盘分区根目录处创建一个新文件夹,文件夹名称设置为Temp
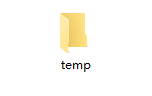
C盘清理软件下载地址:点击这里下载>>
2.接着我们在桌面右键此电脑,点击属性,然后在左侧栏找到高级系统设置打开。
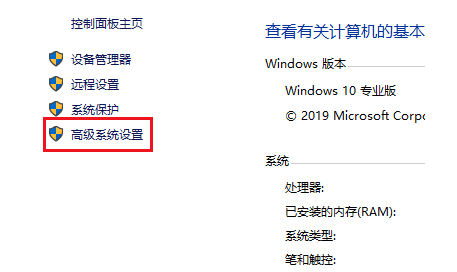
C盘清理软件下载地址:点击这里下载>>
3.我们找到最底部的环境变量打开。
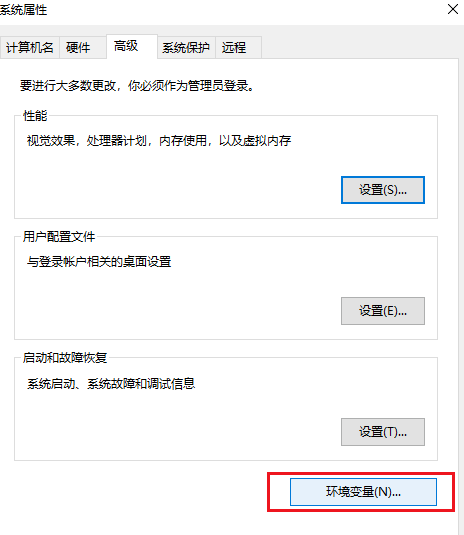
C盘清理软件下载地址:点击这里下载>>
4.在环境变量中,我们依次选中TEMP和TMP,点击编辑。
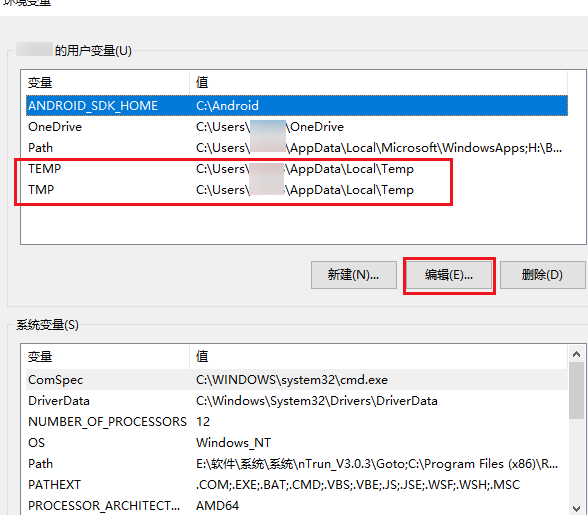
C盘清理软件下载地址:点击这里下载>>
5.在编辑中,将变量值设置为我们一开始创建的那个文件夹路径,最后确定即可。
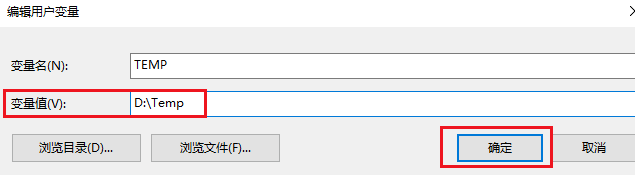
C盘清理软件下载地址:点击这里下载>>
方法十二:可以删除的文件
1.C:\Users\用户名\AppData\Local\Temp
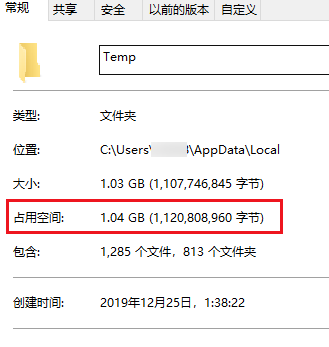
C盘清理软件下载地址:点击这里下载>>
2.C:\Users\用户名\AppData\Roaming\Tencent
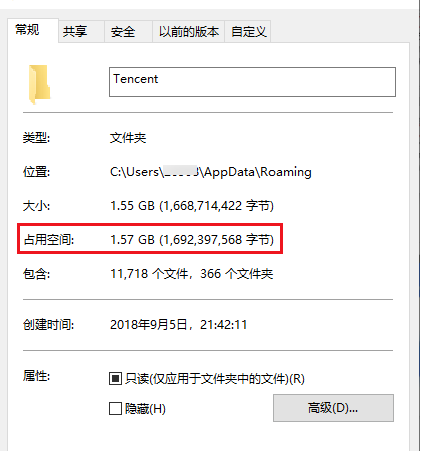
C盘清理软件下载地址:点击这里下载>>
3.C:\Windows\SoftwareDistribution\Download
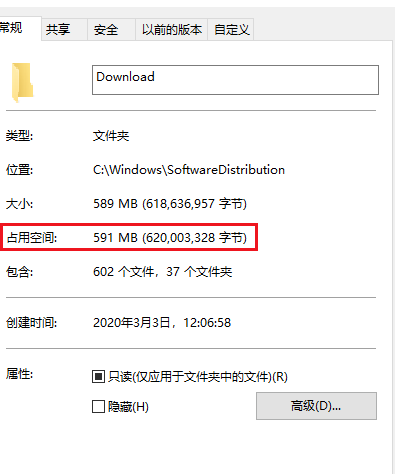
C盘清理软件下载地址:点击这里下载>>
4.C:\Documents and Settings\用户名\Local Settings\temp
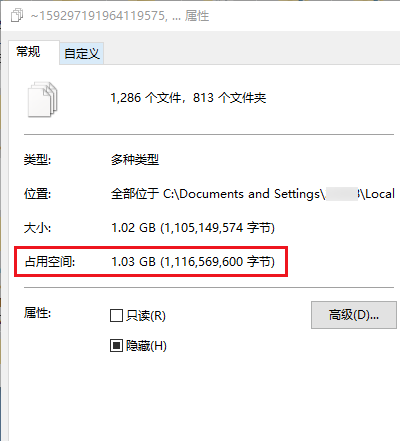
C盘清理软件下载地址:点击这里下载>>
5.C:\Windows\Temp
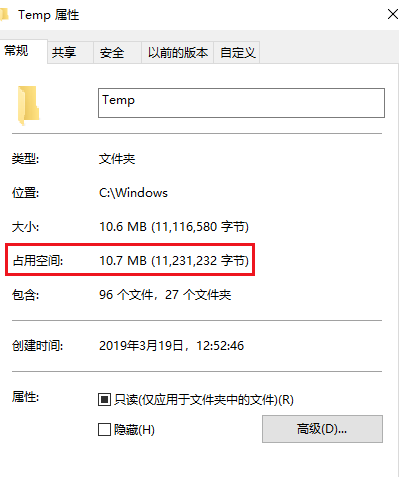
C盘清理软件下载地址:点击这里下载>>
以上就是怎样清理电脑c盘里面的垃圾,手动清理C盘的垃圾文件方法的全部内容了,希望对各位小伙伴有所帮助。
推荐系统
雨林木风 winxp下载 纯净版 永久激活 winxp ghost系统 sp3 系统下载
系统大小:0MB系统类型:WinXP雨林木风在系统方面技术积累雄厚深耕多年,打造了国内重装系统行业知名品牌,雨林木风WindowsXP其系统口碑得到许多人认可,积累了广大的用户群体,是一款稳定流畅的系统,雨林木风 winxp下载 纯净版 永久激活 winxp ghost系统 sp3 系统下载,有需要的朋友速度下载吧。
系统等级:进入下载 >萝卜家园win7纯净版 ghost系统下载 x64 联想电脑专用
系统大小:0MB系统类型:Win7萝卜家园win7纯净版是款非常纯净的win7系统,此版本优化更新了大量的驱动,帮助用户们进行舒适的使用,更加的适合家庭办公的使用,方便用户,有需要的用户们快来下载安装吧。
系统等级:进入下载 >雨林木风xp系统 xp系统纯净版 winXP ghost xp sp3 纯净版系统下载
系统大小:1.01GB系统类型:WinXP雨林木风xp系统 xp系统纯净版 winXP ghost xp sp3 纯净版系统下载,雨林木风WinXP系统技术积累雄厚深耕多年,采用了新的系统功能和硬件驱动,可以更好的发挥系统的性能,优化了系统、驱动对硬件的加速,加固了系统安全策略,运行环境安全可靠稳定。
系统等级:进入下载 >萝卜家园win10企业版 免激活密钥 激活工具 V2023 X64位系统下载
系统大小:0MB系统类型:Win10萝卜家园在系统方面技术积累雄厚深耕多年,打造了国内重装系统行业的萝卜家园品牌,(win10企业版,win10 ghost,win10镜像),萝卜家园win10企业版 免激活密钥 激活工具 ghost镜像 X64位系统下载,其系统口碑得到许多人认可,积累了广大的用户群体,萝卜家园win10纯净版是一款稳定流畅的系统,一直以来都以用户为中心,是由萝卜家园win10团队推出的萝卜家园
系统等级:进入下载 >萝卜家园windows10游戏版 win10游戏专业版 V2023 X64位系统下载
系统大小:0MB系统类型:Win10萝卜家园windows10游戏版 win10游戏专业版 ghost X64位 系统下载,萝卜家园在系统方面技术积累雄厚深耕多年,打造了国内重装系统行业的萝卜家园品牌,其系统口碑得到许多人认可,积累了广大的用户群体,萝卜家园win10纯净版是一款稳定流畅的系统,一直以来都以用户为中心,是由萝卜家园win10团队推出的萝卜家园win10国内镜像版,基于国内用户的习惯,做
系统等级:进入下载 >windows11下载 萝卜家园win11专业版 X64位 V2023官网下载
系统大小:0MB系统类型:Win11萝卜家园在系统方面技术积累雄厚深耕多年,windows11下载 萝卜家园win11专业版 X64位 官网正式版可以更好的发挥系统的性能,优化了系统、驱动对硬件的加速,使得软件在WINDOWS11系统中运行得更加流畅,加固了系统安全策略,WINDOWS11系统在家用办公上跑分表现都是非常优秀,完美的兼容各种硬件和软件,运行环境安全可靠稳定。
系统等级:进入下载 >
热门系统
推荐软件
推荐应用
推荐游戏
热门文章
常用系统
- 1青苹果系统win10专业版 x64大师版下载 ghost镜像 免激活工具下载
- 2windows11专业版下载 番茄花园x64高效版 ghost镜像下载 免激活工具
- 3风林火山x86稳定版 win10通用版下载 笔记本专用 GHOST镜像下载
- 4青苹果系统x86纯净版 win7极简版下载 官方ISO镜像 笔记本专用下载
- 5深度技术windows10娱乐版 x86特别版下载 惠普电脑专用 32位免激活工具下载
- 6深度技术win11旗舰版 x64位 GHOST镜像下载 笔记本专用 v2023
- 7雨林木风win7旗舰版 x64位正式版下载 大神装机版 Ghost 镜像
- 8win10企业版下载 外星人系统 x64一键装机小白版下载 联想笔记本专用
- 9Windows10家庭版下载 番茄花园 64位数字激活版 ghost镜像下载





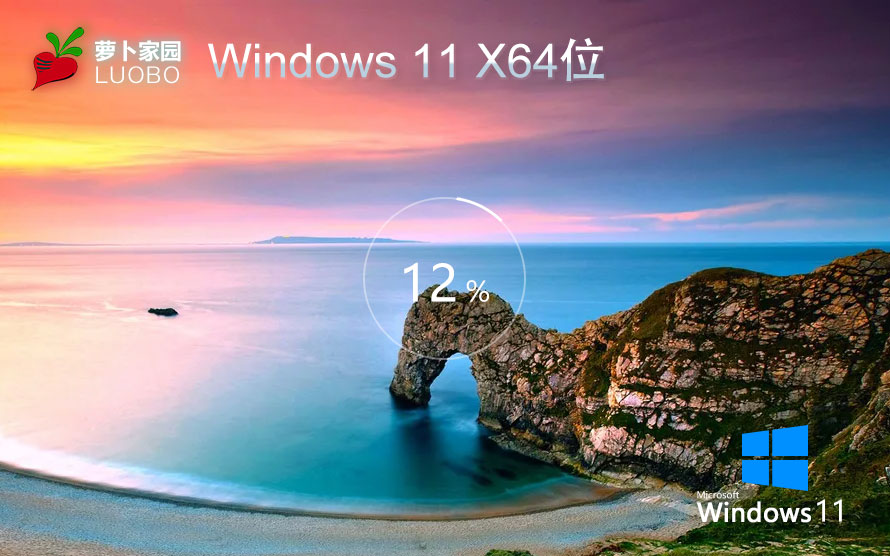
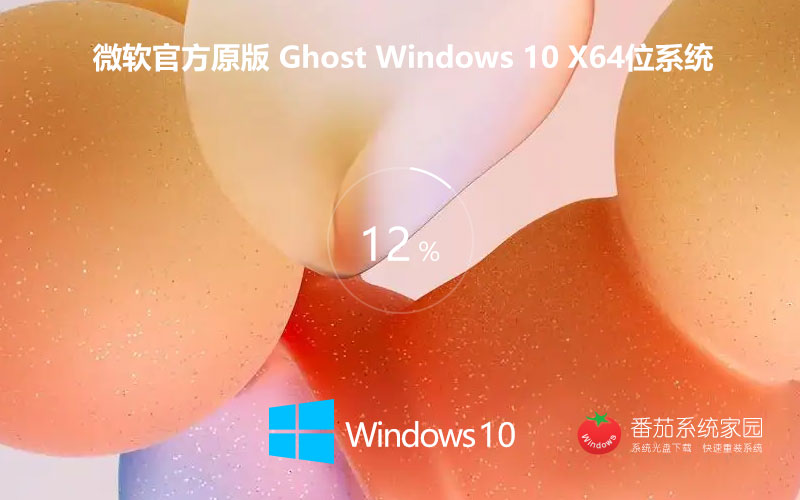


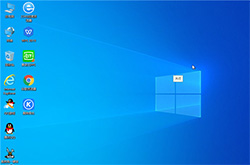




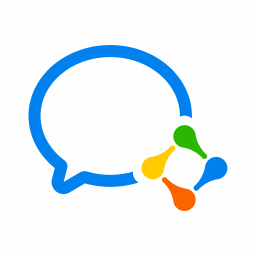




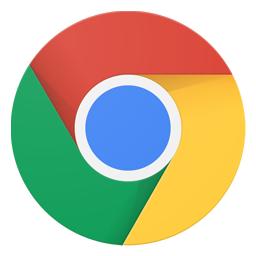




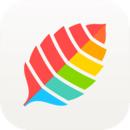


















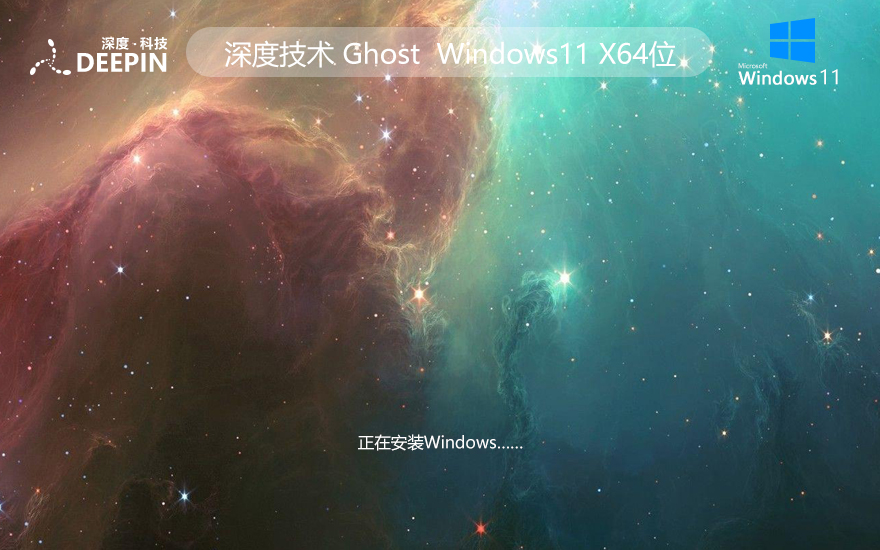



 渝公网安备50010702505324号
渝公网安备50010702505324号